Einen eigenen Klingelton erstellen (für's iPad oder iPhone)
Zutaten:
Du brauchst:- dein iPad oder ein iPhone
- eine mp3-Datei (deines Lieblingssongs)
- die App GarageBand
Eine mp3 Datei aus einem Youtube-Video erstellen
- Suche auf Youtube einen Song der dir gefällt
- kopiere die URL (z.B. https://www.youtube.com/watch?v=4vAf1esMT8s)
- Gehe nun auf folgende Website: https://www.youtube2mp3.net
- Setze nun den kopierten Youtube-URL ins entsprechende Feld ein
- Konvertiere nun das Video in ein mp3 Datei indem du den blauen Button drückst
- Es erscheint dann entsprechend folgende Seite
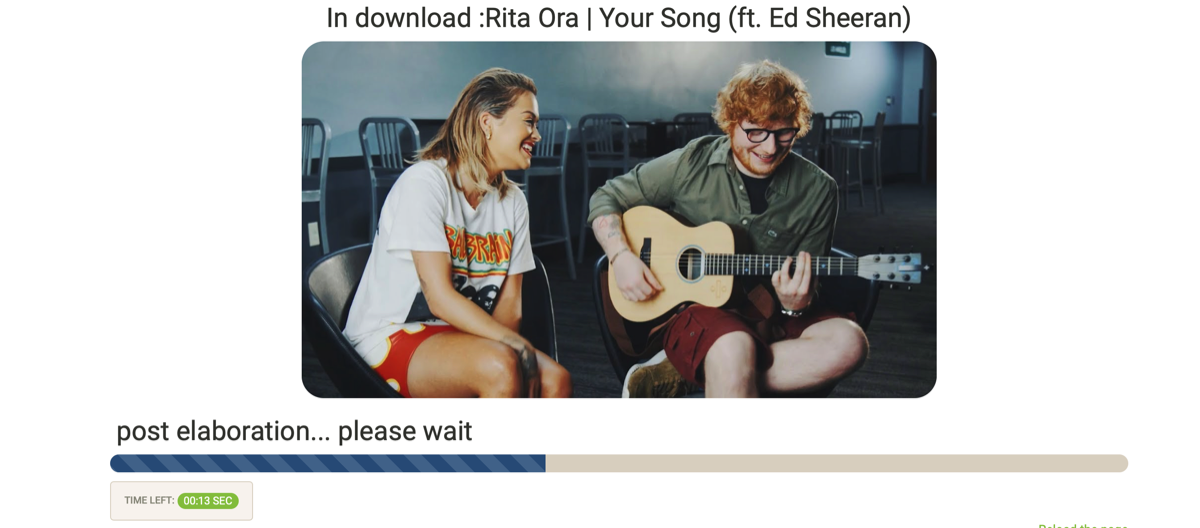
- Wenn die Konvertierung beendet ist landet ihr hier:
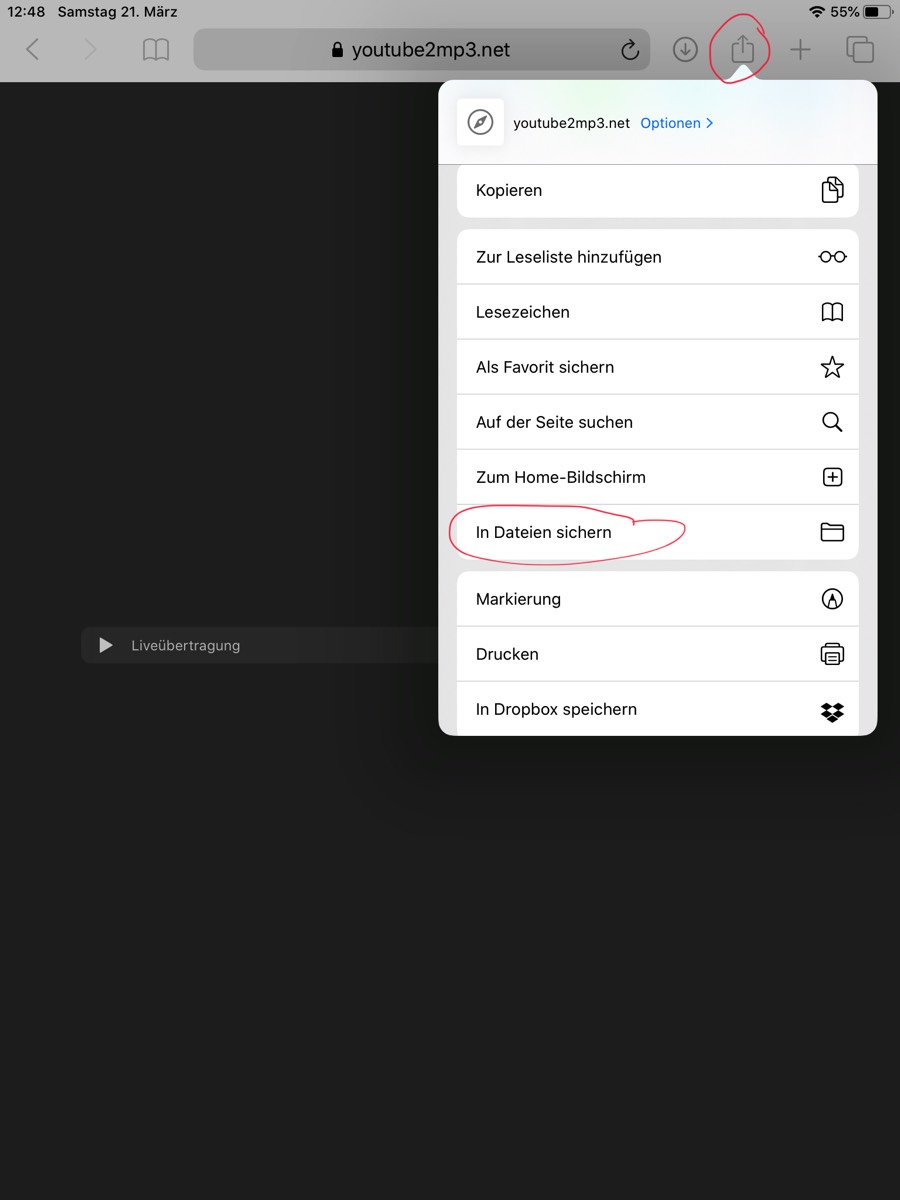
- Über das Teilen-Symbol kannst du die mp3 In Dateien sichern
- Speichere die Datei am besten im Unter-Ordner von GarageBand für iOS. Dieser Unterordner nennt sich GarageBand File Transfer
- Falls du im Garageband-Ordner keinen Unterordner findest, speichere die mp3-Datei direkt in "iCloud Drive" oder weiter unten im Ordner "Downloads"

Die Arbeit in GarageBand
- Öffne GarageBand
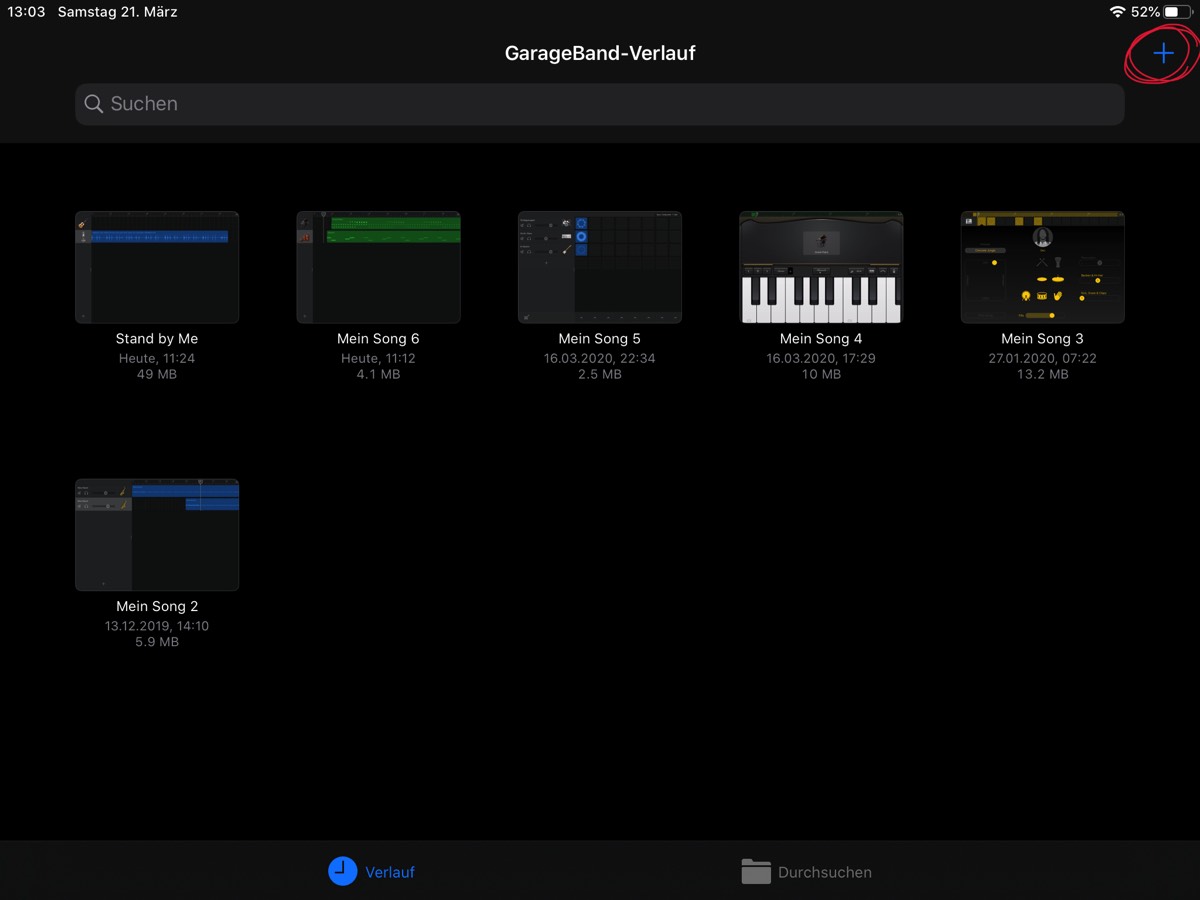
- Du befindest dich nun in dieser Ansicht
- Öffne nun ein neues Projekt indem du auf das blaue +-Zeichen (rechts oben) drückst
- Wähle Audio-Recorder (Siehe Bild unten)
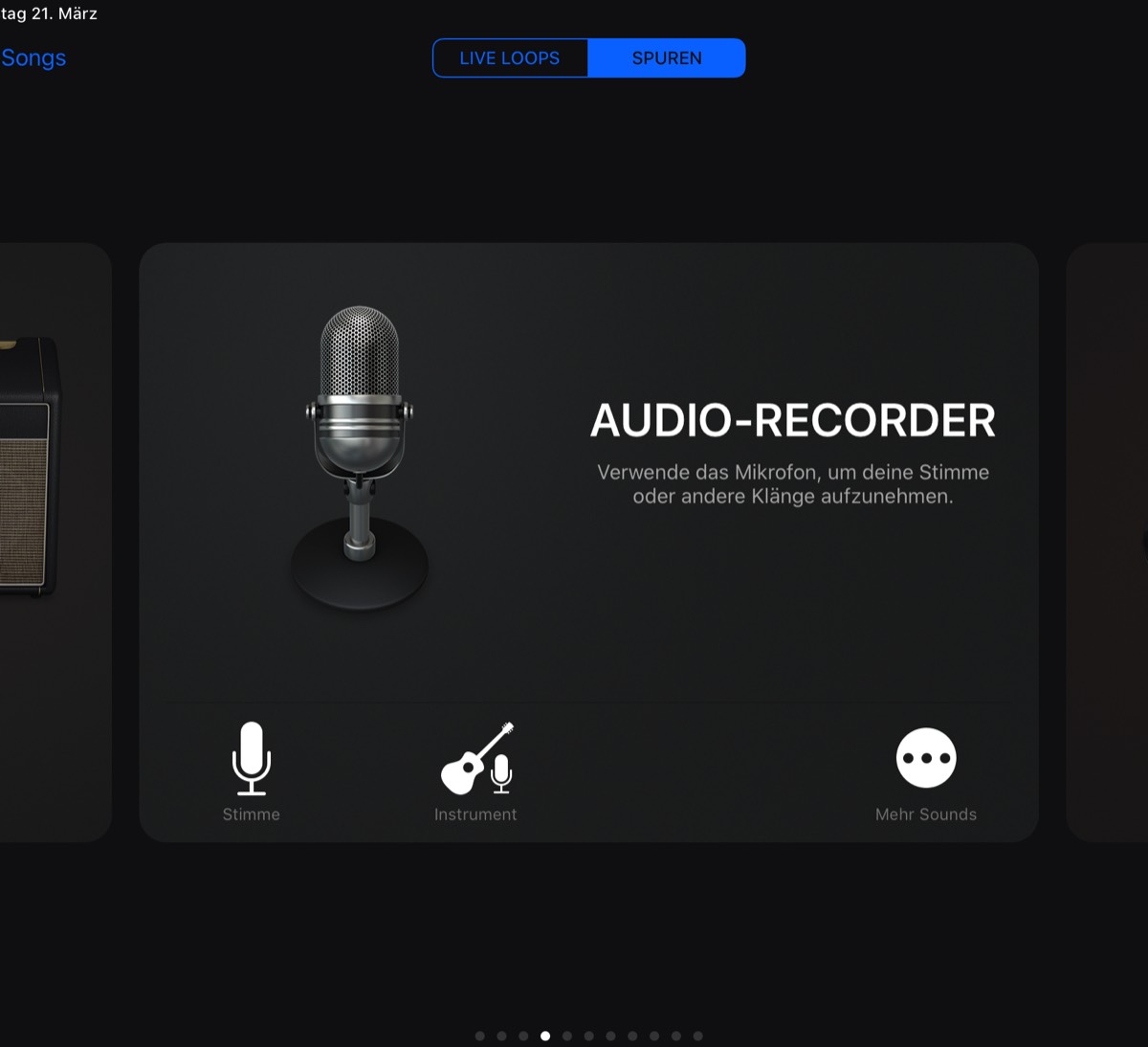
Nun kommst du in folgende oder ähnliche Ansicht (Bild unten):
- Deaktiviere als erstes das Metronom (1) - blau=aktiv, grau=deaktiviert
- Gehe in die Spurenansicht indem du den Button (2) antippst
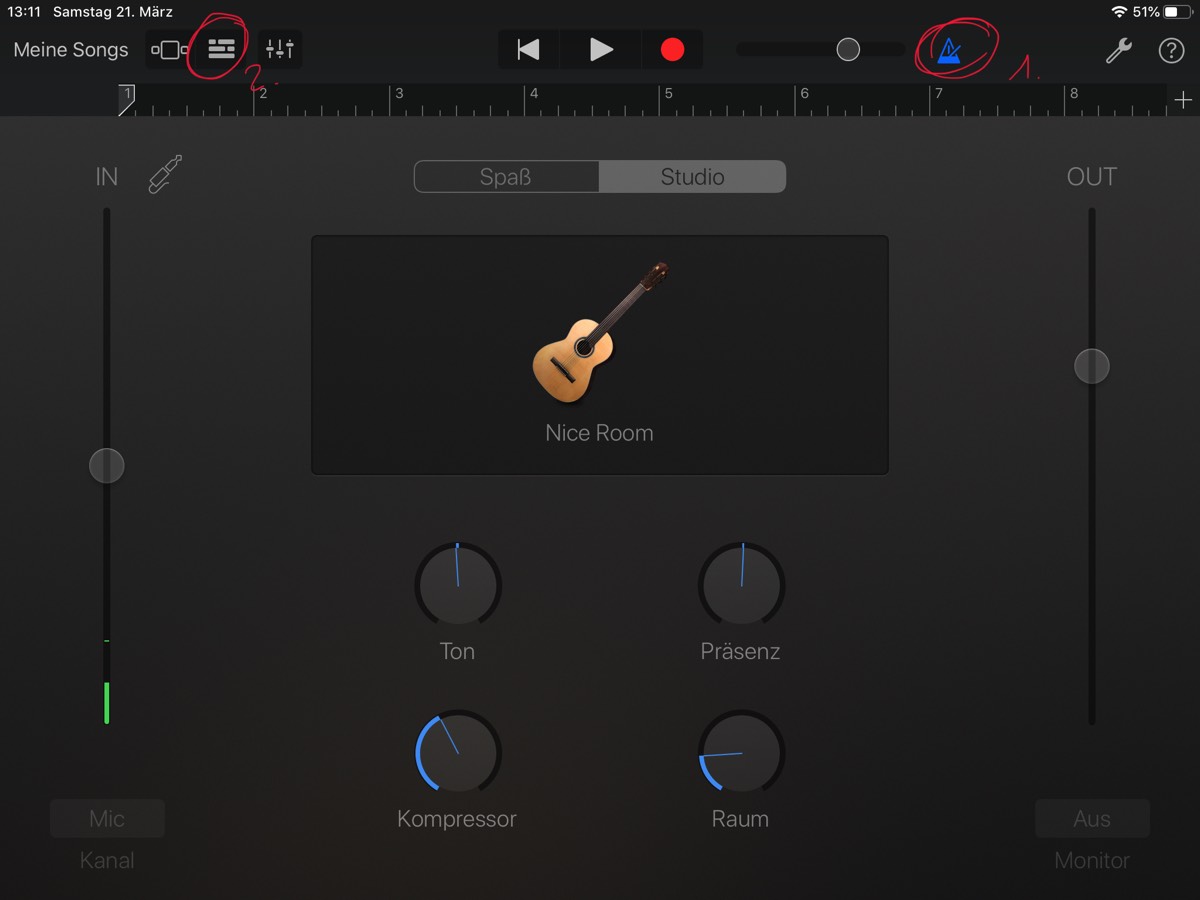
Du kommst dann direkt in folgende Ansicht
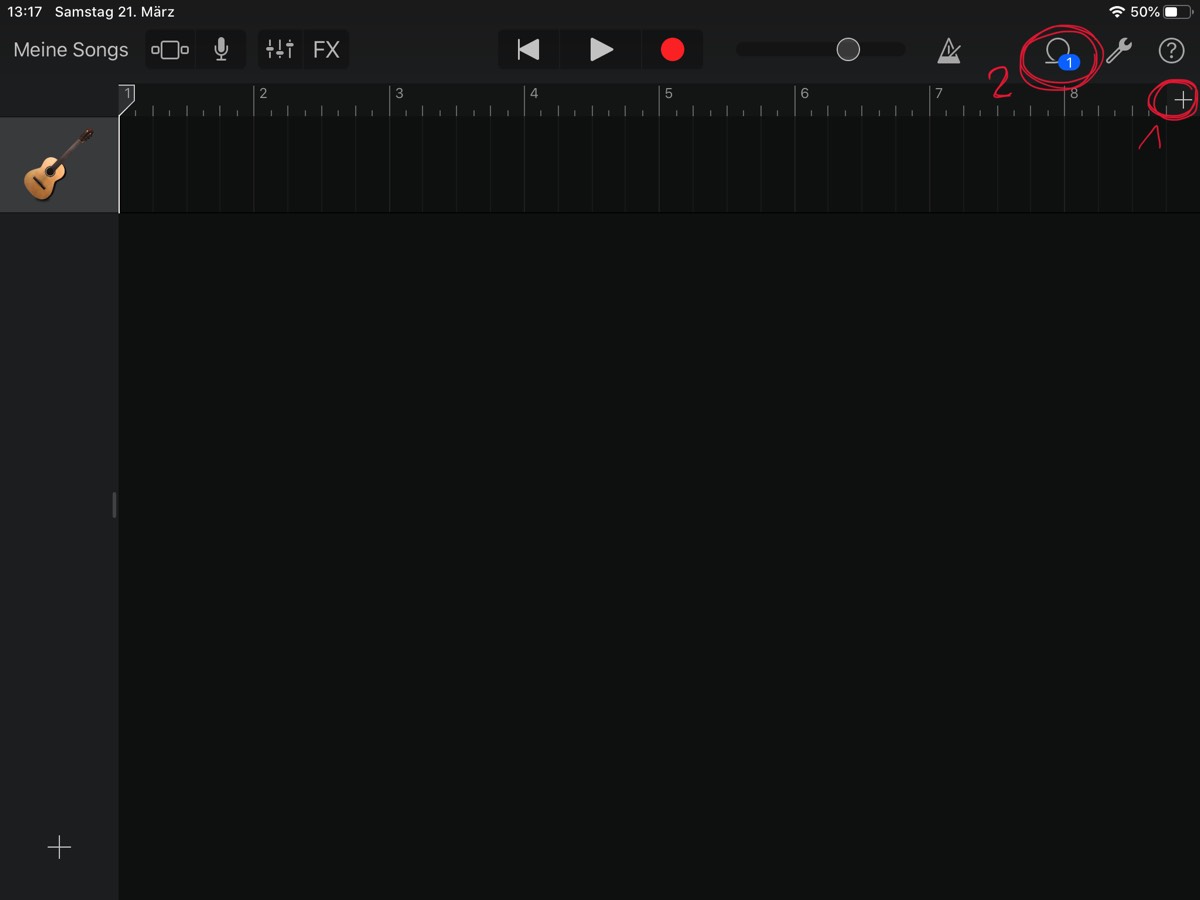
- Wenn du auf das + (1) drückst kannst du die länge deines Projekts einstellen
- Wähle Abschnitt A aus und aktiviere Automatisch
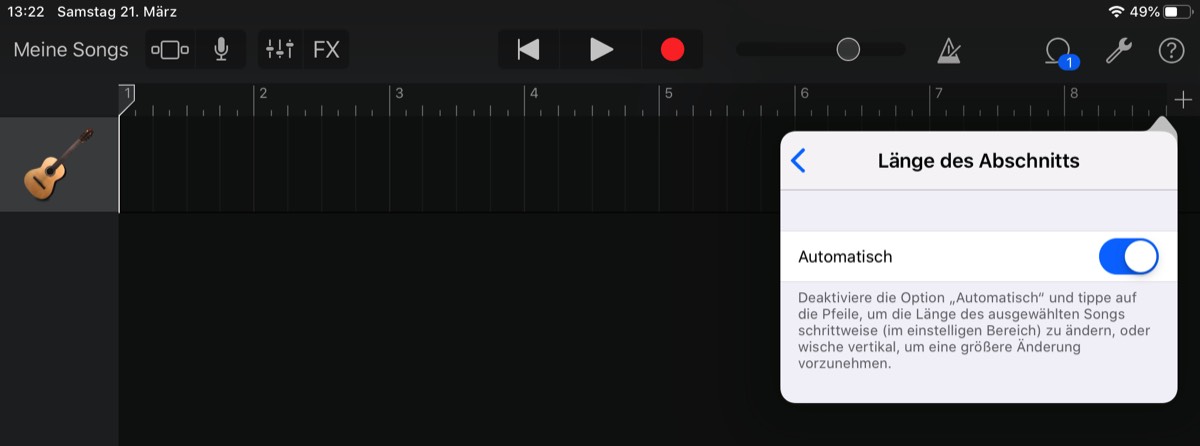
- Nun wählst du das Werkzeug-Symbol aus um das Tempo auf 120 zu setzten
- Der Takt sollte auf 4/4 eingestellt sein (Standart)
Kurze Erklärung dazu:
Apple kürzt die Klingeltöne auf 30 Sekunden
Wenn wir das Tempo also auf 120 bpm (Beats per Minute) setzen dauert ein Takt genau 2 Sekunden. D.h. wir können uns 15 Takte eines Songs auswählen. Alles andere muss weg.
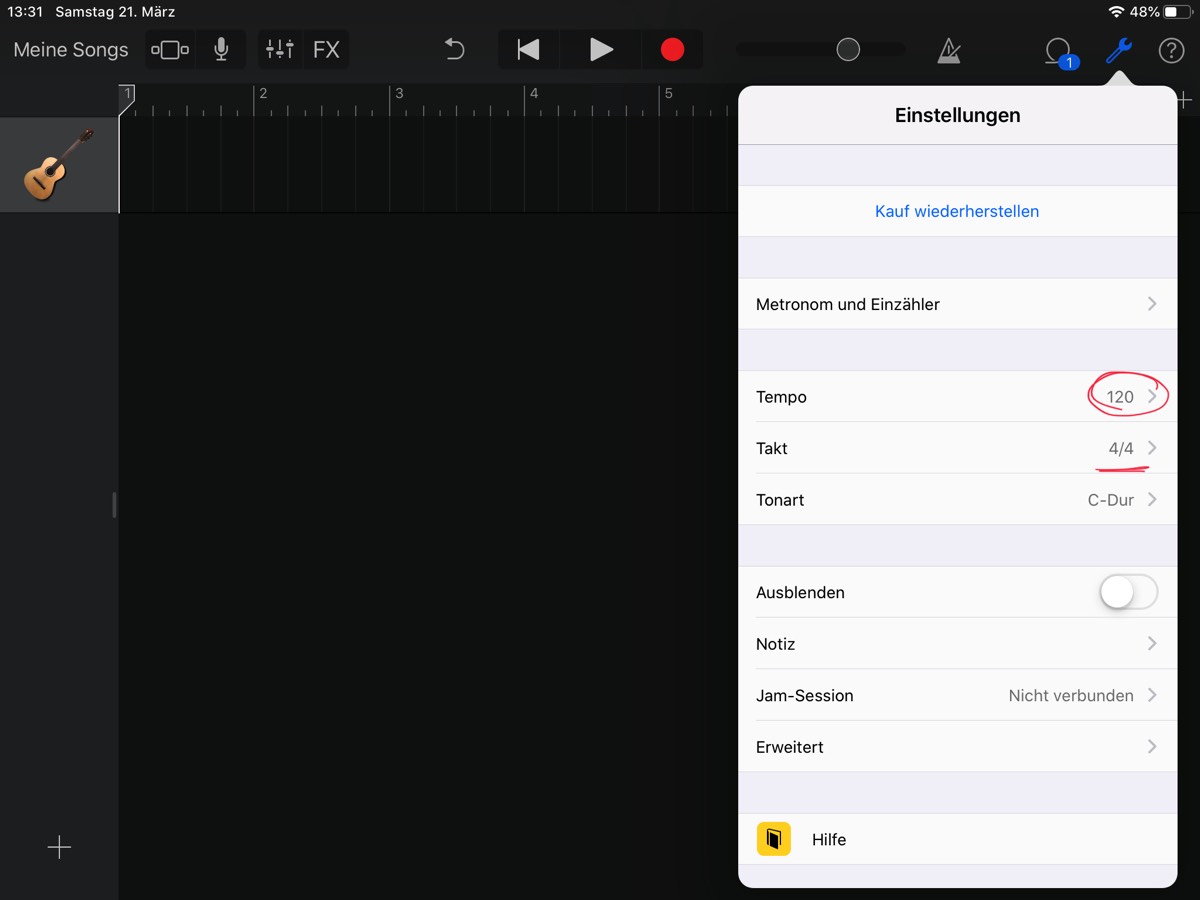
Nun bist du parat
- Durch drücken auf das Loop-Symbol öffnet sich folgendes Menü
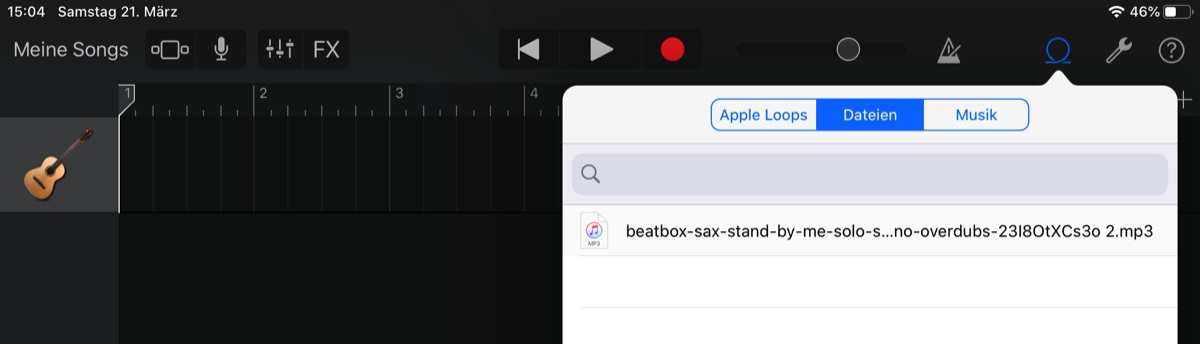
- Wir wollen eine Audio-Datei einfügen, darum wählen wir den zweiten Reiter Dateien an
- Hier findest du nun die in GarageBand File Transfer gespeicherte mp3-Datei wieder
- Ziehe diese nun durch Drag and Drop an den Anfang der geöffneten Spur.
Das sieht dann so aus:
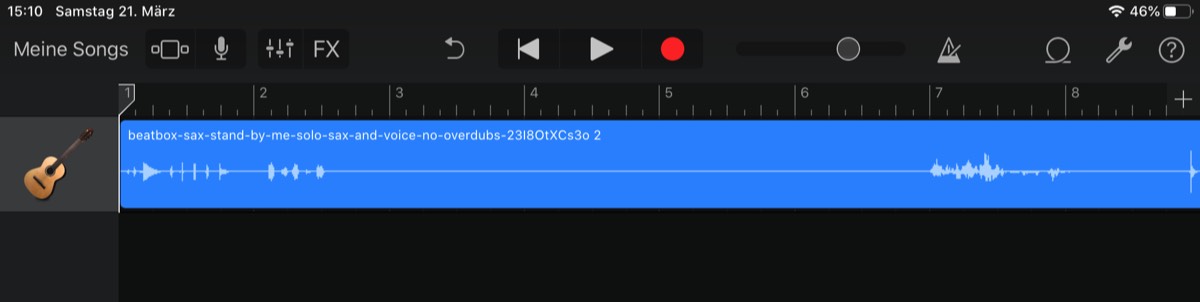
- Durch anklicken der Spur kannst du deine Audio-Spur nun kürzer ziehen. Dein Ausschnitt sollte etwa 15 Takte lan sein.
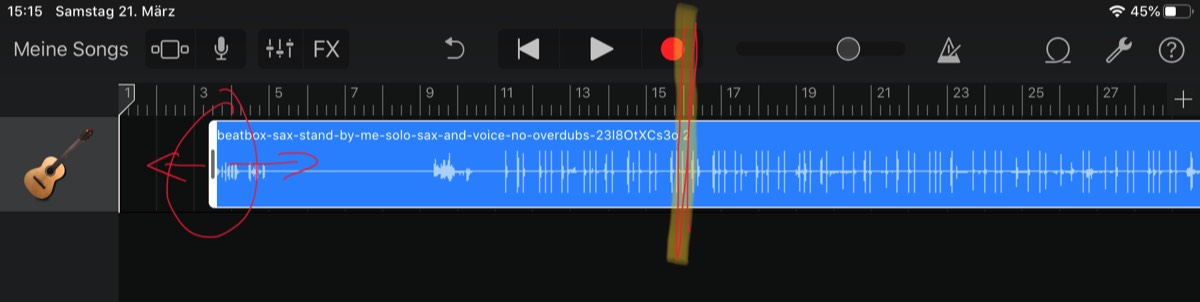
Auch schneiden ist möglich:
- Bewege die Abspielposition an die Stelle an der du schneiden möchtest
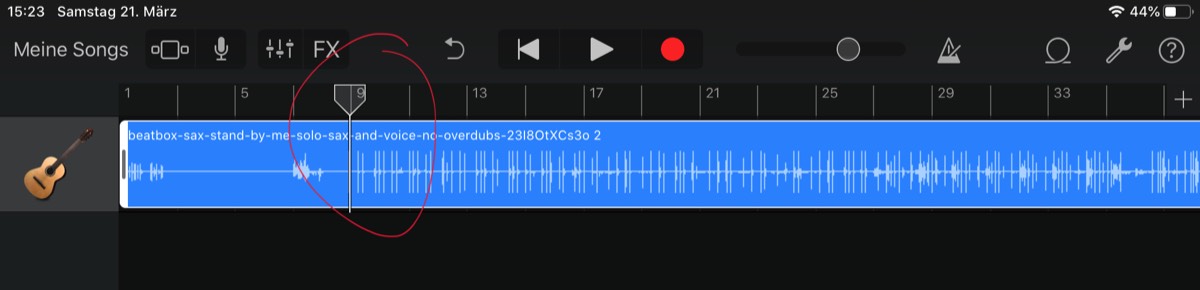
- Tippe die Audio-Spur kurz an dann erscheint ein folgendes Kontext-Menü
- Tippe dann auf teilen
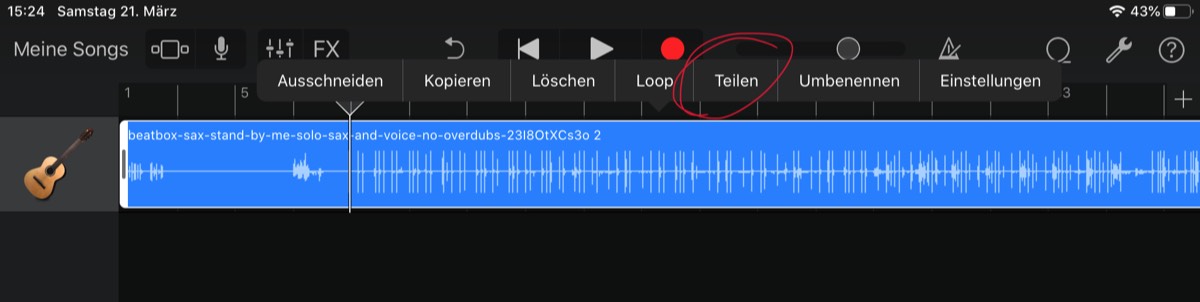
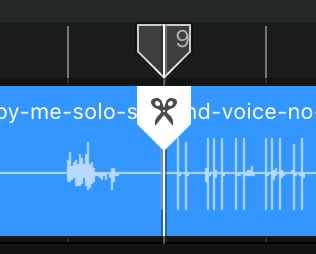
- Es erscheint nun diese Schere
- Ziehe diese herunter => die Spur ist nun geteilt
- Tippe auf den zu löschenden Teil und tippe nochmals damit du wieder ins Kontext-Menü kommst
- Wähle dann löschen
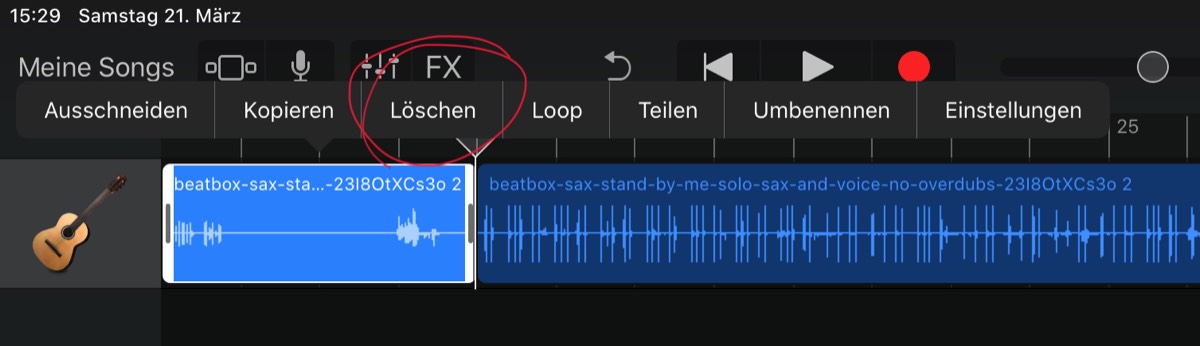
- Verfahre so weiter bis du deinen 15-taktigen Ausschnitt beisammen hast
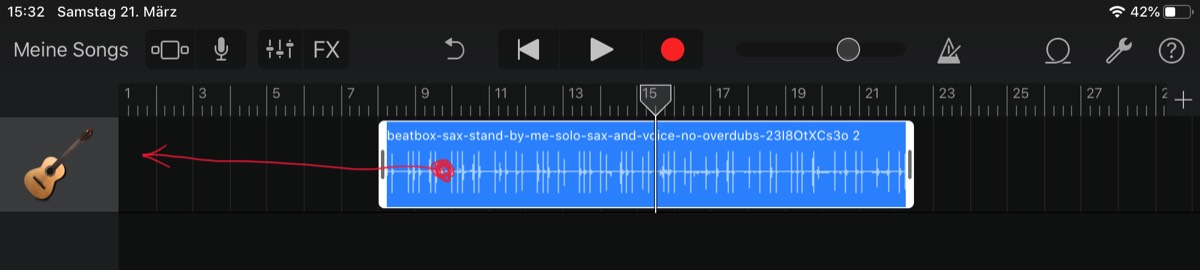
- Versichere dich, dass sich der 15-taktigen Ausschnitt wieder am Anfang der Spur befindet
- Verlasse nun diese Ansicht indem du auf meine Songs tippst.
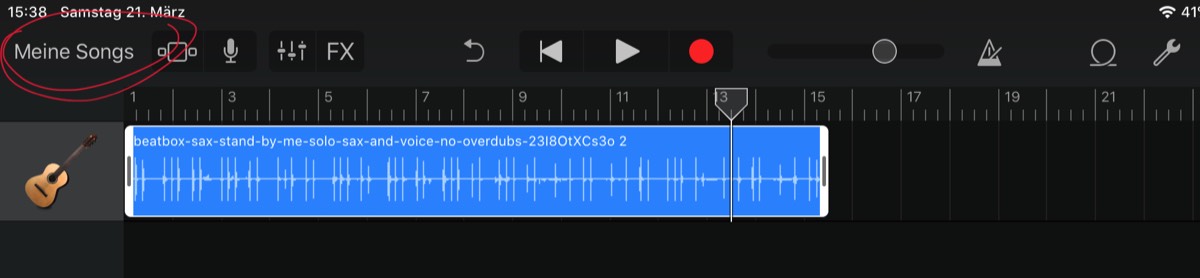
- Du kommst dann auf folgende Ansicht
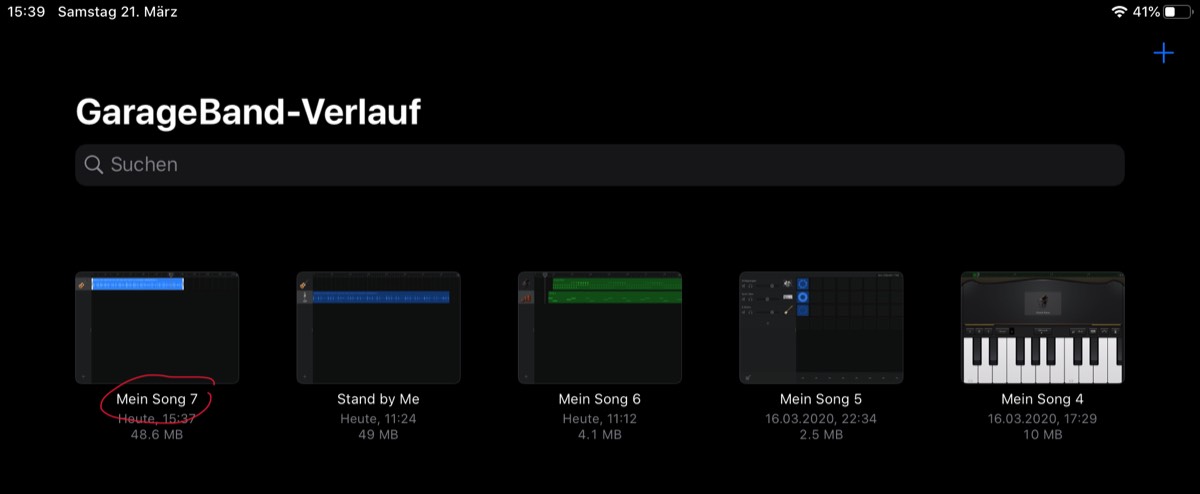
- Indem du Auf den Titel deines neusten Projekts tippst kannst du dieses umbenennen
- Bei längerem drücken in die Mitte der Projektvorschau öffnet sich dann folgendes Menü
- Nun haben wir's gleich geschafft.
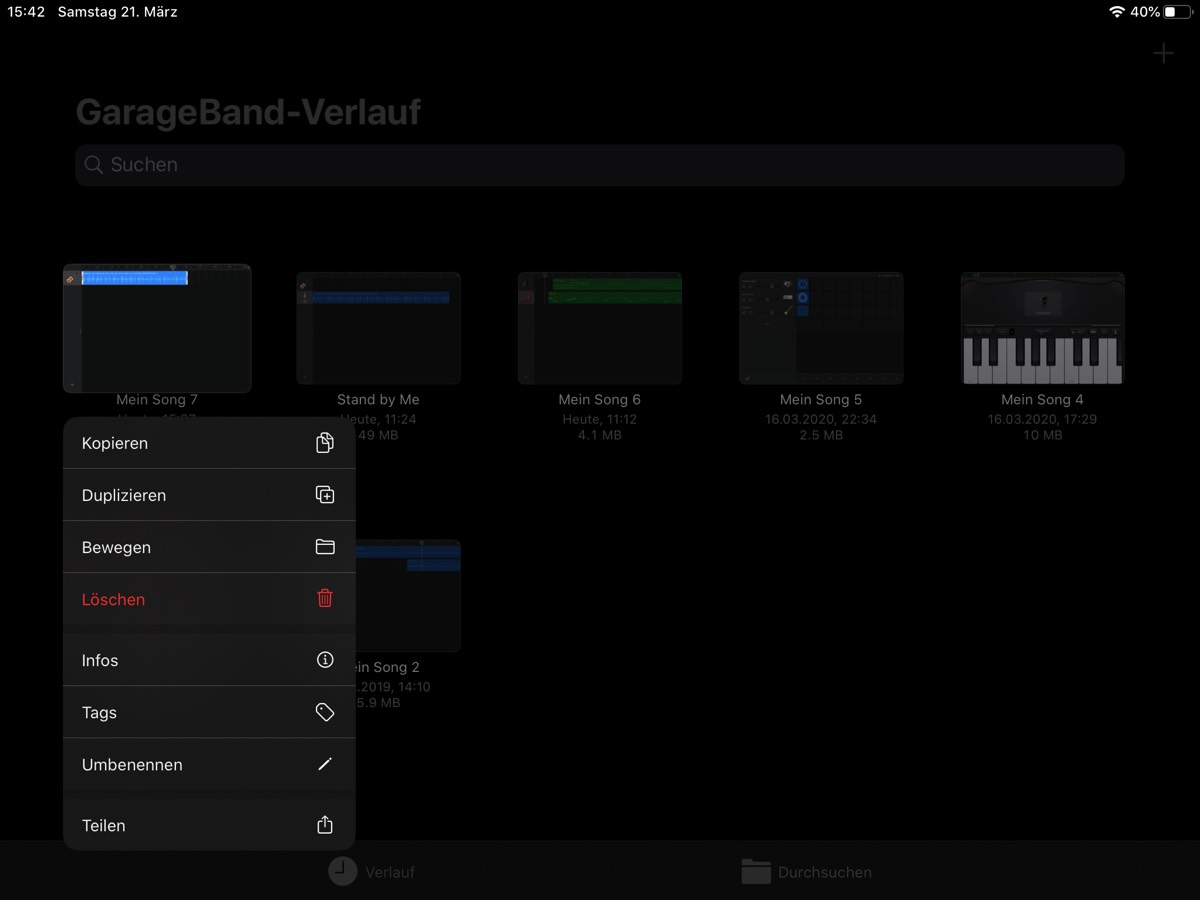
- Durch Teilen kommt ihr dann auf folgende Anzeige
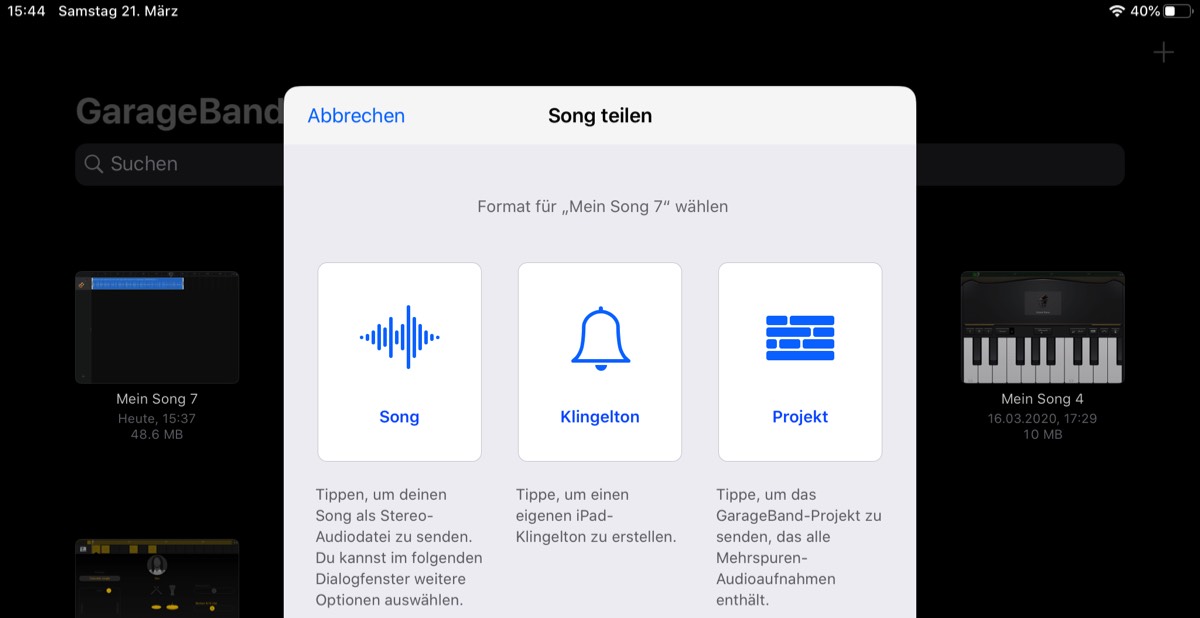
- Wenn Ihr nun auf Klingelton drückt kann es sein dass folgende Meldung erscheint
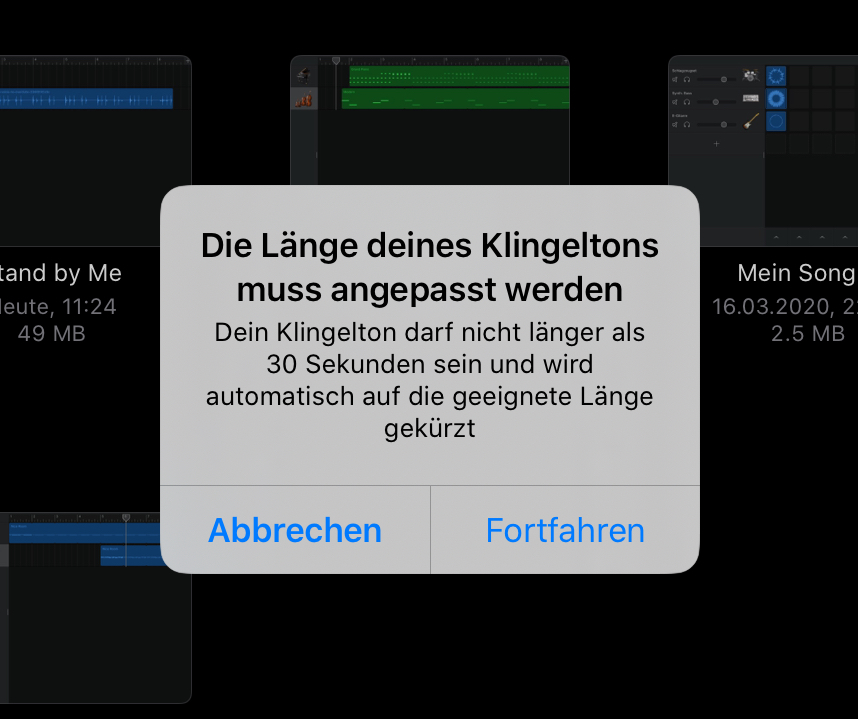
- Einfach auf fortfahren drücken
- Bei der nächsten Ansicht auf Exportieren tippen
UND DER KLINGELTON KANN ZUGEWIESEN ODER GESPEICHERT WERDEN
